Interestingly enough, I have received a couple of queries in the last few weeks on whether we can deploy BI Publisher Enterprise server in another OC4J container other than the default ‘home’. If you are using Oracle Application Server you can create multiple OCJ4 instances and manage them separately. So the question would be ‘How to deploy to another OC4J container and what are the extra steps?’
You can of course deploy BI Publisher server into any other OC4J container than the default ‘home’. The deployment process would be exactly the same as you do for the default one. However, there is one step we need to do as extra, which is to avoid some Java classes confliction.
Today, I’ll cover the steps to deploy BI Publisher into another OC4J instance starting from creating the OC4J instance based on the document that one of our Oracle BI Publisher consultant, Shankar Duvvuri, put together.
Create Another OC4J Instance
After you login to the Application Server you can click on the Application Server link.
Click the ‘Create OC4J Instance’ button.
Enter the OC4J Instance Name (Example: BIP_TEST)
You can check “Start this OC4J instance after creation” so that the instance will start after the creation.
Click on “Create” button
After successful creation the following confirmation page would be shown and the OC4J instance would start automatically
Now we have created a new OC4J instance. Next, we can deploy the BI Publisher Enterprise server application. This will be pretty much the same process as the one for OC4J, which is already covered before, except for one step where we need to deselect a library to avoid unnecessary conflict.
Deploy to the OC4J Instance
When you click the newly created OC4J instance link you should swee the page similar to the following.
Click on Applications tab and click the ‘Deploy’ button.
Now you need to enter the xmlpserver.ear location path. (example: D:\BI_Media\Windows\Server_Ancillary\Oracle_Business_Intelligence_Publisher\oc4j) Note that you need to make sure you are picking the right ear file. For Oracle Application Server deployment you need the one under ‘oc4j’ folder in the installation media.
Click on ‘Next’ button
Enter Application Name (for example BI Publisher) and then click on the ‘Next’ button
In this page, you can deselect a Java class library. Click on the pencil icon for ‘Click on Configure Classloading’.
And uncheck the Import check box for apache.commons.logging and click on OK.
This would bring back to the Deployment Settings screen. Click on Deploy. Once the deployment is successful, the confirmation page is shown.
Configure BI Publisher Repository Path
As we did for OC4J and WebLogic server deployment we need to configure the BI Publisher repository manually after the deployment. Find ‘xmlp-server-config.xml’ configuration file under your newly deployed application. It should be something like this.
e.g. D:\product\10.1.3.2.0\OracleAS_1\j2ee\BIP_TEST\applications\BI Publisher\xmlpserver\WEB-INF
And modify the file path to suite to your BI Publisher repository location. For example, it would be something like below
<file path="C:\OracleBI\xmlp\XMLP"/>
where ‘C:\OracleBI\xmlp\XMLP’ is where the BI Publisher repository is located.
Once you have made the modification, restart the OC4J (BIP_TEST). And now you’re ready to access to the newly deployed BI Publisher Enterprise Server instance!




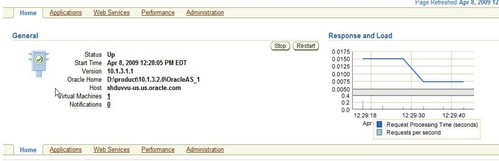





No comments:
Post a Comment