10G users! Have you had a chance to try out 11G yet ? Are you planning to upgrade to 11G soon ?
BI Publisher 11G release is a huge milestone for us. We have changed the way the traditional reports development have been with this release completely. With 11G, you can start developing your reports quickly and easily with the new web UI tools such as Data Model Editor and Layout Editor, and view the reports interactively with the new Interactive View format option, to gain more insights about your data. You can do all of that within your browser without installing any desktop application or any plug-ins.
On top of that, if you prefer the RTF template (MS-Word) as your report design option you can continue to do so with the BI Publisher Template Builder (MS-Word plug-in) 11G, and enjoy its super flexible reports development capability with its enhanced functionality. Also, we made the Sub-template and Style template much easier to link to the main templates from the web UI. Oh, and if you like to use other template types such as PDF, Excel, XSL, Flash, of course! you can continue to do so as well. So 11G is like BI Publisher on steroid if you’re coming from 10G !
Now, let’s take a look at how to upgrade the BI Publisher 10G to 11G.
Things to Know Before the Upgrade
With 11G, now the data model is completely a separate object. You can create multiple reports all pointing to a single shared data model. So after the upgrade, your single report on the 10G will be split into two Reporting Objects, one is a Report (.xdo) that contains the layouts and another is a Data Model (.xdm) that contains the data model information.
Another thing to be aware is, BI Publisher 11G shares the catalog, where all the reports are stored, with BI Presentation Server. That means, when you install BI Publisher 11G as part of the BIEE suite then there will be only one catalog, which is called BI EE catalog (or, BI Presentation catalog), and that’s where all the BI contents will be stored including BI Publisher reports, BI Answers requests, Dashboards, etc. If you installed only BI Publisher standalone then you will have a BI Publisher catalog, it’s the same way as the 10G.
Overall Process
There are three main steps to upgrade your BI Publisher 10G to 11G.
- Install BI Publisher 11G
- Upgrade BI Publisher 10G catalog to 11G
- Migrate BI Publisher 11G catalog to BI Presentation catalog (Only for BIEE integrated environments)
- Upgrade BI Publisher 10G Scheduler Schema to 11G
There are two things you need to upgrade, one is the BI Publisher catalog and another is the BI Publisher Scheduler schema. After upgrading the catalog you’ll have a BI Publisher 11g catalog with your contents. And if your BI Publisher is integrated with BIEE then you need to migrate (or upload) the catalog to the BIEE catalog. And of course, if your BI Publisher is running on a standalone mode then this step is not necessary.
Install BI Publisher 11G
There is an installation guide that takes you through the steps with detail information. Or, there are many blog posts already written about the installation including mine, ‘Oracle BI Publisher 11G Installation’. So I’m not going to repeat the installation steps here, sorry! (If you have any question around the installation please feel free to contact me at kanichiro.nishida@oracle.com or tweet us @bipublisher!)
Upgrade BI Publisher 10G Catalog to 11G
Backup!
Before you start the upgrade, as always, I’d highly recommend that you make a backup for both the 10G and 11G catalogs. I know it’s a normal practice so nothing special here, but just to make sure…
Source Catalog and Target Catalog
One thing you want to decide before you start the upgrade is the locations for the original 10G catalog and for the target catalog which will be generated by the Upgrade Assistant utility.
You can find the 10G BI Publisher catalog location by logging into BI Publisher 10G and go to Admin –> Report Repository page.
Start Upgrade!
You can use the Upgrade Assistant utility to upgrade the BI Publisher 10G catalog. The utility is an UI based application It is located under %Oracle_Home%/Oracle_BI1/bin folder (or directly) and you can simply double click on ‘ua.bat’ for Windows or run ‘ua’ for Linux/Unix to start.
Once you launch the utility you will see the following UI.
First, select ‘Upgrade Oracle BI Publisher Repository’
Select ‘Upgrade 10g BI Publisher Repository Directory’ and specify your 10G catalog location.
And now you specify a target location for the upgraded catalog. (e.g. C:\BIP\11G\repository)
Now you can enter WebLogic Admin Server connection information. Let’s say, if you can access to the WebLogic Console with ‘http://bipublisher.us.oracle.com:7001/console’ then the Host is ‘bipublisher.us.oracle.com’ and the Port is ‘7001’. The username and passwords are the same ones to login to the Console.
When you click ‘Next’ button you will see an Examination window which checks the server connectivity. If’ the status shows ‘succeeded’ then Click ‘Next’.
You’ll get a Review window. If the source and target catalog locations look ok then click ‘Upgrade’ button.
Once the upgrade is done, you will see the Status showing ‘succeeded’. Click ‘Next’ button.
Here, you can find a log file location. (e.g. C:\biee11\Oracle_BI1\upgrade\logs\postupgrade.txt) You might want to review the file to ensure that there is no error during the upgrade process. Well, if you see the ‘succeeded’ in the previous step there shouldn’t be any error message though.
Now you should be able to find a newly generated catalog at the specified location !
If your BI Publisher is integrated with BIEE then you need to migrate (or upload) the catalog to the BIEE catalog following the steps at the next section. But if your BI Publisher is running on a standalone mode then you can skip the next step and jump to ‘Upgrade BI Publisher 10G Scheduler Schema’ section. .
Upload to BIEE (BI Presentation) Catalog
From 11G, the integrated of BIEE and BI Publisher is very tight. BI Publisher shares the BIEE catalog so that the users can access to all the BI contents including BI Publisher reports, BI Answers requests, BI Dashborad, etc, in a single catalog and from a same UI. Now you have an upgraded BI Publisher catalog, which was generated at the previous step, so you need to upload that to the BIEE catalog.
1. Login to BI Publisher 11G as an user with BI_Admin application role or ‘weblogic’ user.
2. Go to Administration UI and click ‘Server Configuration’ link, you should see the following page.
3. Now the Catalog Type should be set to ‘Oracle BI EE Catalog’. Click ‘Test Connection’ to ensure BI Publisher can connect to Oracle BI Presentation Services
4. Enter the path of the upgraded BI Publisher catalog location
5. Click ‘Upload to BI Presentation Catalog’ button. This will upload the contents of your BI Publisher catalog to the BI Presentation catalog.
Now when you go to the Catalog UI by clicking the ‘Catalog’ menu, then you should see all the folders and reports from the 10G catalog along with other 11G contents !
Upgrade BI Publisher 10G Scheduler Schema to 11G
After finishing the catalog upgrade, there is one more thing. You need to upgrade the BI Publisher Scheduler schema. You can do so by using the same Upgrade Assistant utility.
Start Upgrade Assistant Utility and select ‘Upgrade Oracle BI Publisher Scheduler Schema’ and click ‘Next’.
Type an information about the database where the BI Publisher 10G Scheduler schema is installed, and click ‘Next’.
Now, type an information about the target database where the BI Publisher 11G scheduler schema is installed. This is the same database that you run the RCU against before the 11G installation.
Select a Schema Name that you installed the RCU, and click ‘Next’
Once the ‘Examination’ process is done and the Status is showing ‘succeeded’ then click ‘Upgrade’.
After the upgrade process is done you should see the Status is showing ‘succeeded’, and click ‘Next’.
In the last page, you can find a location where you can find a log file for the upgrade. You might want to review the log file even if the Status in the previous is showing ‘succeeded’ to ensure there is no error or warning.
Explore 11G!
And that’s it ! Now you have all your 10G BI Publisher reports migrated to 11G. You’re ready to start taking advantage of BI Publisher 11G new features to create, update, schedule, and share your reports. I have written a post about the 11G new features here before if you haven’t checked yet. Also, we have a series of BI Publisher 11G introduction videos at our BI Publisher Youtube channel. There is also a tutorial specific to 11G as well at OTN. Enjoy 11G!
p.s. If you have experienced any issue with the upgrade process please feel free to contact me at ‘kanichiro.nishida@oracle.com’ or tweet to @bipublisher with #bipupgrade.







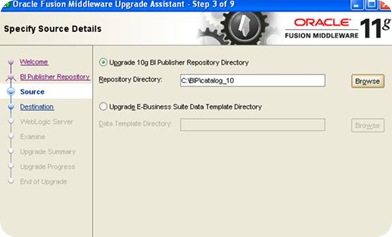









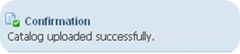



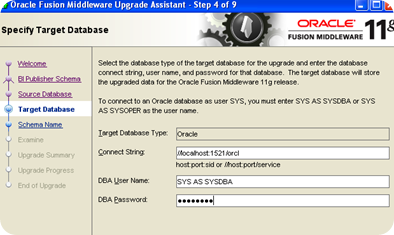


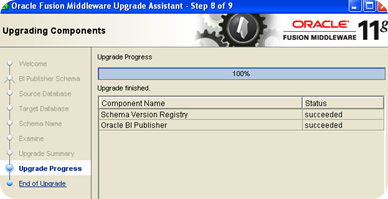

Hi,
ReplyDeleteThis blog about BI 11g upgrade is great!!!
Explains about all steps.
But, I have a different scenario. I have 10g BIP running on win 2k3 server, which I want to upgrade to 11g BIP and move to linux platform. All the blogs are explaining about using "ua.bat". But I have "ua.sh" on my linux version of 11g BIP.
Can you provide me some pointers or put some hint about cross platform upgrading?
Sundar K
Hi and Thank you Kan,
ReplyDeleteYour blog is very helpfull.
This is the second time I used your process.
Did you have some stuff about way to optimize bip 11g xdo engine for huge reports ( > 65 0000 rows and > 20 columns).
I know BIP isn't an ETL, but it's difficult to explain this sometime.
Regards,
Mampeulh
Thanks a lot for sharing the article on this topic. That's an awesome article. I enjoyed the article a lot while reading. Thanks for sharing such a wonderful article. I want to say very thank you for this great information's. Now I understand about it. Thank you!
ReplyDeleteOracle Goldengate
Hi,
ReplyDeleteThanks a lot for such a wonderful article.It helps me a lot.
But, I have a different question.When i am upgrading my reports form 10g to 11g.It is converting properly but .xdo file always have default location of .xdm file.
Can we change this default location of .xdm file for all the upgraded reports directly.By UI We can do this by like this http://clairehu.com/2011/12/22/obiee-issueupgrade-bi-publisher-reports-from-10g-to-11g/ but can we do the same by report up gradation tool