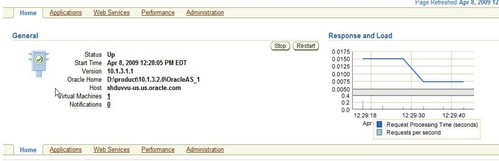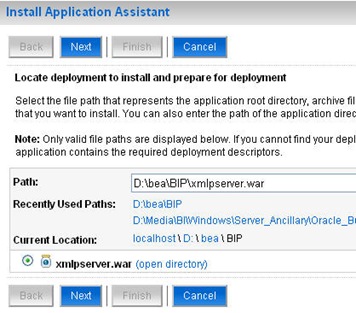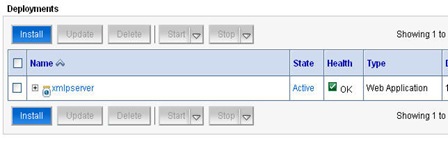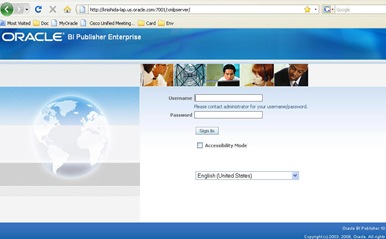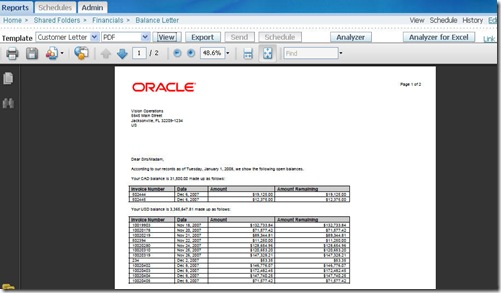If you need to install BI Publisher to other than the default embedded version of OC4J server then the installation process is always manual steps. No installer. You can go through the BI Publisher Installation guide for the detail. But today, I’ll cover the BI Publisher installation for Oracle WebLogic Server. I use WebLogic Server 10GR3 (10.3) version as example.
BI Publisher Installation with WebLogic Server
I have already installed WebLogic Server 10GR3 version and created a domain where I’m going to install BI Publisher Enterprise Server. So I’m going to cover the steps from this point. If you’re interested in how to install and create the domain please take a look at the WebLogic Server’s installation guide.
The installation process consists of the following main steps:
- Unarchive BI Publisher Application file (WAR)
- Configure BI Publisher Repository
- Deploy BI Publisher Application
- Validate the Deployment
Unarchive BI Publisher Application File
1. Create a staging folder
First we need to create a staging folder where we’ll unarchive the BI Publisher application file (xmlpserver.war) and locate the BI Publisher Repository.
e.g. D:\bea\BIP
2. Locate xmlpserver.war file to the staging folder
Note that you need to get the xmlpserver.war file from non-oc4j folder.
3. Move to the staging folder
4. Unjar the xmlpserver.war file by using jar utility with ‘xvf’ option.
e.g. D:\bea\BIP>jar xvf xmlpserver.war
5. Delete the xmlpserver.war file from the staging folder
6. Create a new folder called, ‘xmlpserver.war’
7. Move all the unjar-ed files to this new folder.
It should be something like this.

Configure BI Publisher Repository
BI Publisher Repository is where all the BI Publisher reports are stored and all the BI Publisher server configuration settings are also stored. You can find the default BI Publisher Repository under the installation media. For example, I have deployed Oracle BI EE R10.1.3.4 suite installation media under ‘D:\Media\BI’ folder so the BI Publisher Repository can be found at:
D:\Media\BI\Windows\Server_Ancillary\Oracle_Business_Intelligence_Publisher\XMLP
1. Copy the BI Publisher Repository (entire ‘XMLP’ folder) to the staging folder.
At this point my staging folder looks like this. (My example renamed the folder name to be ‘XMLP_WL’ but this is not necessary.)

Now we need to register the BI Publisher Repository path in one of the BI Publisher configuration file before starting the deployment. And this is the reason why we had to unarchive the xmlpserver.war file before the deployment.
2. Open xmlp-server-config.xml file. This file can be found under WEB-INF folder.
e.g. D:\bea\BIP\xmlpserver.war\WEB-INF
3. Change the BI Publisher Repository path that is set in ‘file path’ in the file.
Before
| <?xml version="1.0" encoding="UTF-8"?>
<xmlpConfig xmlns="http://xmlns.oracle.com/oxp/xmlp">
<resource>
<file path="${oracle.home}/xdo/repository"/>
</resource>
</xmlpConfig> |
After (Example)
Deploy BI Publisher with WebLogic server
1. Start WebLogic Server Administration Console

2. Click ‘Deployment’ menu in left hand side ‘Domain Structure’ box.

3. Click ‘Install’ button
4. Select the staging folder for the ‘current location’
5. Select ‘xmlpserver.war’ , which is the one that has just been created in the previous step.
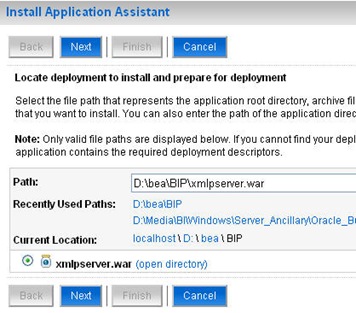
6. Click ‘Next’ button
7. Select ‘Install this deployment as an application’ and click ‘Next’ button.

You can change the context name if needed. In this example I’ll keep it as it is, which is ‘xmlpserver’. You can leave the others as default.
8. Click ‘Next’ button.

9. Click ‘Finish’ to start the deployment.
Once the deployment process is completed, go to ‘Deployment’ page by clicking ‘Deployment’ menu in the left hand side ‘Domain Structure’ box, and make sure that ‘Health’ column for the ‘xmlpserver’ shows ‘OK’ status. If you see ‘Failed’ then you need to click the link to see the detail error and fix it.
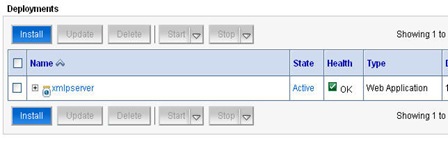
UPDATE:
You need to update the weblogic server startup script in order to configure the BI Publisher scheduler setting appropriately. Here is how from the release note.
---------------------------------------------------------------------------------
If you are deploying BI Publisher to WebLogic Server 10.3.1, you must add the following setting at startup for the domain that contains the BI Publisher server in the /weblogic_home/user_projects/domains/base_domain/bin/startWebLogic.sh script :
-Dtoplink.xml.platform=oracle.toplink.platform.xml.jaxp.JAXPPlatform
This setting is required to enable BI Publisher to find the TopLink JAR files to create the Scheduler tables.
---------------------------------------------------------------------------------
Note that, the class name should be JAXPPlatform, not JAXXPlatform. An older version of the release note has this wrong, so make sure.
Validate the Deployment
You can validate the deployment by logging into BI Publisher Enterprise Server and run one sample report.
1. Go to BI Publisher login window.
You can type an URL something like below to your browser to open the login window.
http://hostname:port/xmlpserver (e.g. http://knishida-lap.us.oracle.com:7001/xmlpserver)
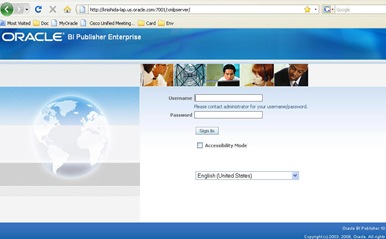
2. Type username and password. The default username and password are ‘Administrator/Administrator’
If you have successfully logged in and see the page like the below then your deployment is successful.

However, I’d recommend you hold on to cheer the ‘success’ with proseco until you run at least one report. Fortunately there is a set of sample reports in the BI Publisher Repository that can run without database access. But you need to do one simple configuration to enable the reports.
3. Go to ‘Admin’ tab and click ‘File’ link under ‘Data Sources’ menu

4. Click ‘demo files’

5. Modify the Directory path
This ‘DemoFiles’ folder is actually located under the BI Publisher Repository. So modify the file path according to your repository location.
My BI Publisher Repository is located at ‘D:\bea\BIP\XMLP_WL’ so it should be something like, ‘D:\bea\BIP\XMLP_WL\DemoFiles’

6. Click ‘Apply’ button to save the change.
7. Go back to ‘Reports’ tab and go to ‘Shared Folder’ –> ‘Financials’

8. Click ‘Balance Letter’ to view the report
Once you get the report output then now your BI Publisher deployment on WebLogic server is working! Now you can go outside and cheer with whatever you like!
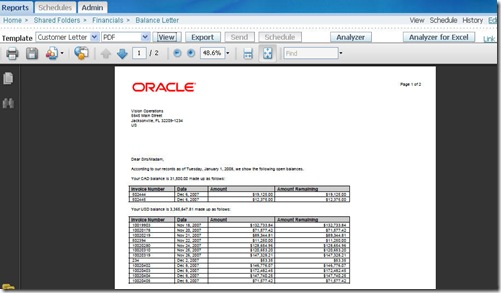
By Kanichiro Nishida, Technical Manager, Oracle EPM&BI Consulting












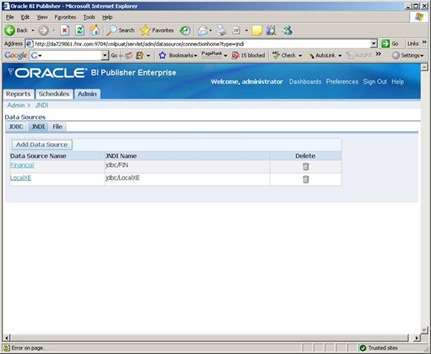
![clip_image002[6] clip_image002[6]](https://blogger.googleusercontent.com/img/b/R29vZ2xl/AVvXsEhwiVC4iWj_ue6sZOp_mkUxyt0eLu2nvRFVYQOZgBGoSwiQRd6eQl7KOSY5LtAjYXKus5GQD9SFq_WYQn6q0AlGlDhyphenhyphenxrQx-FaZbv8Rj-r4wvZQAP07LjbYpQKcblbOBq9lCa7WRQzzAEg/?imgmax=800)