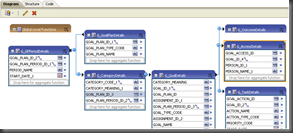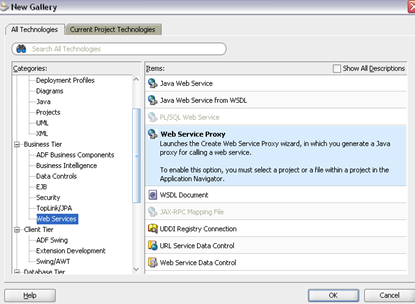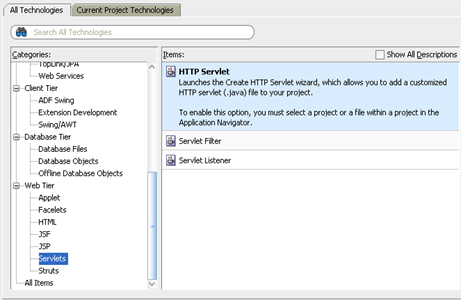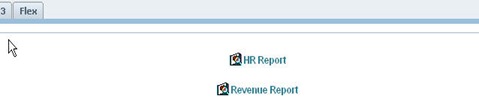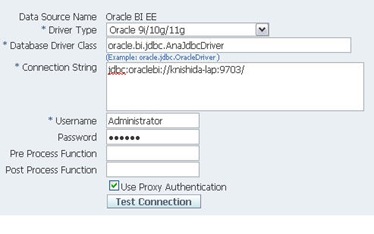Have you already installed BI Publisher 11G and started playing around ? Well, as much as I was excited about the release news when I came back from my big vacation, I had a bit of bumps on the road of installing until logging into the initial home page. First, I couldn’t proceed on the installer wizard steps more than step 4, then after having fixed the problem I still couldn’t start some BI services and then couldn’t open BI Publisher login window.
Well, finally figured out the root cause of the issue and its solution. Basically, that my PC environment was Windows XP on a VM (Parallel/Mac) and it’s running on DHCP. And the installer and some components (it’s BI Cluster Controller Server) don’t like it. So I needed to install a Loopback Adaptor and setup a static IP address, and then register that with machine name in Window’s etc/host file properly.
After that is done and cleared up the failed installation completely, the installation worked like a charm. It took about one hour or so and was so smooth that I don’t even remember what I was frustrated about! Anyway, hope your installation went smooth without hassle like the ones I had. But if it didn’t you might want to proceed reading and hope this helps you to get going.
Installation
In order to install BI Publisher 11G you need to get the BIEE 11G installation package either from OTN or eDelivery. Then you create a repository in your database by using RCU (Repository Configuration Utility) before you start installing the BIEE 11G. I’m not going to talk about the detail steps of the installation here, you can find many posts on other blogs out there or the installation guide about such detail steps with screenshots. The installation steps itself is pretty simple. However, if your network is not configured well then you will get in trouble big time. So make sure your network configuration before you start installing BI 11g.
Network Configuration
This is mandatory and really critical thing to do especially when you are trying to install onto your laptop or PC desktop with DHCP setting.
Basically there are three things to do before the installation in terms of the network setting.
- Make sure if you have installed MSFT loopback adapter.
- Set a static IP address to the loopback adapter network.
- Set the C:\WINDOWS\system32\drivers\etc\host file with a computer name and the static address you set to the loopback adapter.
All the detail can be found in this Oracle Database 11GR2 Installation guide. Click the link, it gets you directly to the network configuration section.
But one tricky thing is a domain name for your machine name such as ‘us.oracle.com’. If you are not sure about the domain name then don’t include it in the etc/host file. My example is below.
| # For example: 127.0.0.1 localhost 127.0.0.1 .psf 10.10.10.10 knishida-vm1 |
Make sure you reboot your machine once you have set the network configuration, then start the BI11g installation. Without this proper setting you will hit the following issues:
1. You can't proceed the installation steps after where you type username/password for weblogic user.
2. Your ClusteringControler or PSServer doesn't start
3. You can't login to Answers or any other BI apps
4. You can't even open BI Publisher login window
5. You can't open RPD online
I’ve already installed, Any workaround to fix it manually ?
If you have already installed BI11g and having the above issues you can workaround by setting up the etc/host file properly. If there is still a problem starting up the BI Clustering Controller Server then remove a domain name, which is 'us.oracle.com' in my case, from NQClusterConfig.INI located under C:\biee11\instances\instance1\config\OracleBIApplication\coreapplication (I installed the BI11g under C:\biee11.) if any. After removing all the domain name restart only the cluster control server manually from the Fusion Control (EM) then you should be able to start the cluster control server, and then you will be able to open BI Publisher page and login, or login to BI first then access to BI Publisher page. However, this workaround might be wiped out the next time you stop and start all the BI services. As you have realized by this time, regardless of whether you select ‘Simple Install’ or ‘Enterprise Install’ at the installation the BI Clustering Control Server gets installed. And you need that to access to the BI Server even if there is only one, and hence you need that to login to BI Publisher.
Need to Reinstall or Cleanup ?
So, while you can workaround the network issue as mentioned above I still strongly recommend that you review the network configuration and do a fresh install again. The issue like above can be work around temporally, but the workaround will be needed to perform every time you start the BI servers, which is not going to make you a happy camper.
When you do try another fresh installation then make sure you completely delete the original one by following the sequence mentioned in the installation guide. If you have something still left over from the previous installation you will get an error message during the installation. Here is a brief highlight of the steps in the order.
-
Run the deinstall script and select the Deinstall instances managed by a WebLogic domain option.
-
Stop all Oracle Business Intelligence processes and servers, including all OPMN-controlled components and JEE components.
-
Drop the Metadata Services (MDS) and Business Intelligence Platform (BIPLATFORM) schemas using RCU.
-
Run the deinstall script and select the Deinstall the Oracle home option.
-
Deinstall the Oracle Common home manually or by running the deinstall script that it contains.
-
Use the Oracle WebLogic Server uninstaller to uninstall WebLogic Server.
-
Remove the Oracle home (if necessary).
-
Remove the Middleware home and any other homes (Domain home, Applications home, and Instance home) that might have been installed outside of the Middleware home.
After following the steps documented in the installation guide to delete everything, make sure you don’t have any entry in the registry if you are installing onto Windows system. Especially the following stuff.
1. Remove all the registry entries that contains the Oracle - OHxxxxx. (e.g. HKEY_LOCAL_MACHINE\SOFTWARE\ODBC\ODBC.INI\coreapplicatin_OH868503665)
2. If you have followed the steps mentioned above you shouldn’t see this. But if you still see this Oracle Common Home menu (‘Oracle – OHxxxxx’) from the Start –> Program File menu then remove it by going to ‘C:\Documents and Settings\All Users\Start Menu\Programs’ in the registry then delete such.
3. Even If you have followed the steps above you might still see the OPMN and Node manager windows services, you can do this by deleting these entries from registry, HKEY_LOCAL_MACHINE/SYSTEM/CurrentControlSet/Services
Share Your Experience!
Well, hope you have installed BI Publisher 11G successfully and start playing around and getting excited about the new features and products as I do now. But if you have found any issue and workaround during the installation and configuration please share!